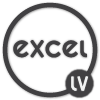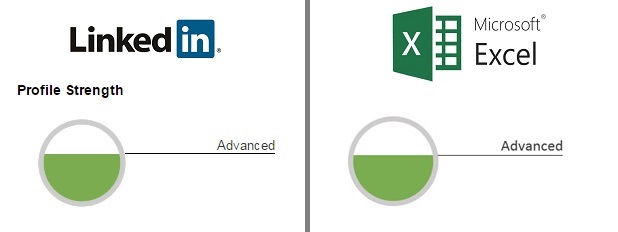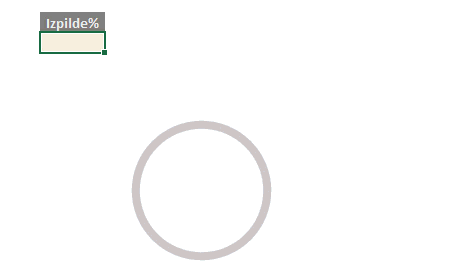
LinkedIn lietotāja profilā ir dažādi interesanta dizaina grafiki, kurus ir vērts izveidot arī Excel vidē, lai pēc tam ikdienā izmantotu datu vizuālai noformēšanai. To ir iespējams atdarināt izmantojot Excel pieejamās iespējas un dažas no tām nestandarta veidā. Raksta turpinājumā par to, kā atdarināt LinkedIn grafiku rādītājam Profile Strength.
Tiem, kam nepatīk gari raksti, Excel failu ar grafiku var lejupielādēt šeit.
Tiem, kam patīk gari raksti vispirms par to, kādas prasmes ir nepieciešamas:
1) jāpārzina funkcijas ROUNDUP, MROUND, NA, ISERROR, MAX, IFERROR un IF;
2) grafiku izveide un formatēšana;
3) darbs ar formām un to grupēšana;
4) krāsu kodu nolasīšana;
5) šūnas satura sasaiste ar formu.
Grafiks, kuru jāizveido izskatās šādi, bet jāņem vērā, ka tas mainās atkarībā no LinkedIn profila informācijas.
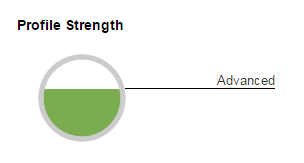
Atradu rakstu, kurā parādīts, kā mainās Profile Strength grafiks. No šejienes tad arī nolasu visu elementu krāsu kodus, izmantojot šeit aprakstīto paņēmienu.

Principā grafika izmaiņas var izteikt ar procentuālām vērtībām un tieši šādu vērtību atspoguļošanai to var izmantot arī ikdienā citām vajadzībām (rādītājiem, kas mainās no 0% līdz 100%). Turklāt LinkedIn 100% jeb augstākais līmenis nav pilnībā aizpildīts aplis, bet to visu var pielāgot kā nepieciešams. Raksta mērķis ir izveidot to visu maksimāli līdzīgi kā LinkedIn.
Turpmākais process notiek Excel vidē, kurā vajadzēs datu pārveidojumus, kā arī izmantot grafikus un formas vairākos slāņos. Kā pirmais slānis būs apļveida „logs” caur, kuru varēs redzēt procentuālo vērtību izmaiņas. Vienīgā forma, kura tam derēs ir Doughnut. Var arī izmantot Doughnut grafiku, bet tur būs lielāks darbs pie koriģēšanas. Šādai formai jāpiešķir balts pildījums un malu līnija attiecīgajā pelēkajā tonī, bet lieta tāda, ka ir veselas divas malas un otru jānosedz ar absolūti baltu Doughnut formu. Kad tas ir izdarīts varam abas formas iezīmēt un grupēt, lai kaut kas neizbīdās. Tāpat ar kādu attēlu apstrāde programmu varam izveidot uzreiz gatavu šāda veida formu – tas ietaupīs vietu darba virsmā.
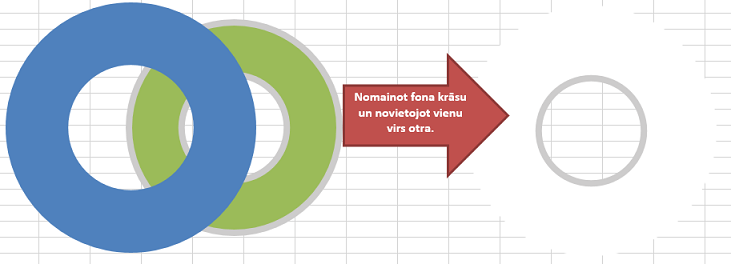
Zem jaunizveidotās formas nepieciešams apakšā palikt kolonnas tipa grafiku, kas ir gana plats un turklāt vēl maina krāsu. Mainīt novietojumu vienam virs otra ir iespējams izmantojot iespējas Bring to Front vai Send to End, kas ir pieejami, uzklikšķinot ar labo peles taustiņu. Ja negribam darboties ar macros, tad izeja ir veidot vairākus kolonnu grafikus attiecīgajās krāsās, turklāt tādus kas pārklājās viens ar otru. Pie viena tiem ir jābalstās uz datiem, kuros vienmēr ir tikai viena procentuālā vērtība. Līdz ar to grafikā tiktu atspoguļots tikai viens no visiem iespējamajiem variantiem.
Lai to izdarītu vispirms jāsagatavo datus, kur varianti var būt dažādi, bet šeit ir gadījums, kur tiek izmantotas augstāk minētās funkcijas. Grafiks var būt 5 dažādos veidos mainoties no 0% līdz 100%, tāpēc ievadītie dati ir jākategorizē kategorijās līdz 20%, 20% līdz 40% utt. Līdz 100%. Izmantoju ROUNDUP, kas veic noapaļošanu uz augšu līdz veseliem procentu desmitiem un MROUND, kas pēc tam noapaļo līdz tuvākajai veselajai procentuālajai vērtībai, kas ir 20% reizinājums. Attiecīgi visu, kas ir līdz 20% noapaļo uz 20%, jo tas ir 1 un 20% reizinājums, visu, kas ir no 20% līdz 40% noapaļo uz 40%, jo tas ir 2 un 20% reizinājums utt.
=MROUND(ROUNDUP(B7;1);20%)
Tādā veidā tiek iegūta norāde uz attiecīgo kategoriju, kuru pēc tam var aktivizēt izmantojot IF, IFERROR, ISERROR un NA funkcijas, kā arī pielietot grafisko elementu veidošanā.
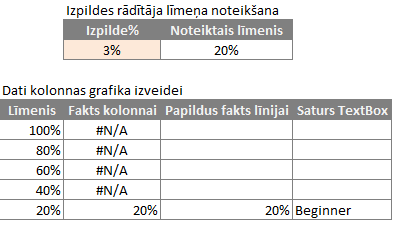
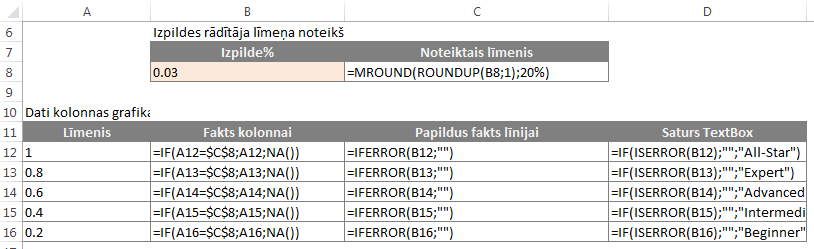
Uz šo datu pamata nepieciešams izveidot iepriekš minēto kolonnas tipa grafiku, kura vertikālā ass ir ar konstantu maksimumu 100% un katras kolonnas krāsa jāpielāgo attiecīgo krāsu kodu. 20% kategorijai tas izskatās šādi.
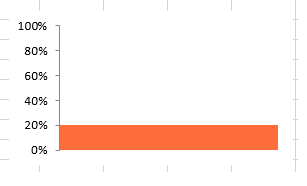
Kad tas ir izdarīts, varam to novietot aiz Doughnut formu apvienojuma tā, lai gandrīz aizpildīts aplis būtu 100%, pie 0% nekas nebūtu redzams un notestēt. Kolonnas grafikam jābūt pietiekoši platam, lai aizpildītu apli. Ja viss kārtībā, tad varam noņemt liekos grafika elementus – asis, leģendas un drošības pēc visus grafiskos elementus sagrupējam.
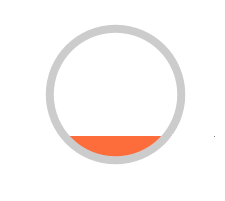
Atlicis vēl pēdējais akcents – līnija pie katra no līmeņiem un papildus apraksts. To var izdarīt ar cita grafika palīdzību, kurā tiek attēloti līniju grafiki, kas ir horizontāli un viss pārējais grafika saturs ir bezkrāsains. Līnijas grafikam jāpielāgojas aplim, tāpēc nepieciešams izveidot atsevišķu tabulu, kurā varam regulēt, cik gara būs katra līnija. Kā to izdarīt, var skatīties lejupielādējamajā failā.
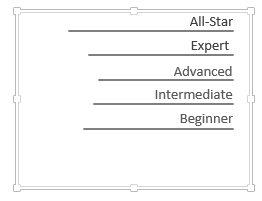
Kad esam to novietojuši kopējā grafikā, pie katras līnijas nepieciešams arī TextBox, lai attēlotu LinkedIn grafikā redzamos nosaukums. Par to, kā sasaistīt TexBox ar šūnas saturu var izlasīt šeit. Ja citām vajadzībām der procentuālā kategorija, tad var arī iztikt ar līnijas grafika vērtību atspoguļošanu.