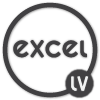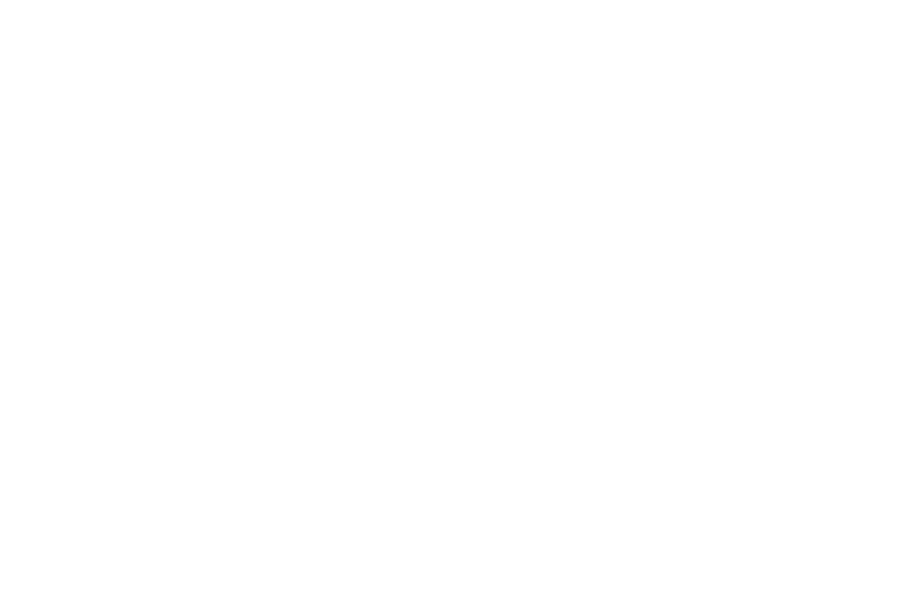
Datu vizualizācija ir lielisks veids, kā prezentēt datu apstrādes rezultātus, tomēr dažreiz ir nepieciešama arī papildus animācija, lai to varētu labāk sasaistīt ar savu stāstījumu. Lūk kā pāris soļos izveidojama animēta Excel diagramma.
Zemāk esošo piemēru izveidē izmantots Excel 2019, PowerPoint 2019 un pašās beigās ir iespējams lejupielādēt attiecīgo piemēru failus.
Animētas Excel diagrammas izveides soļi.
1. Izveido Excel diagrammu. Es izvēlējos bubble chart, kurš ir redzams zemāk.
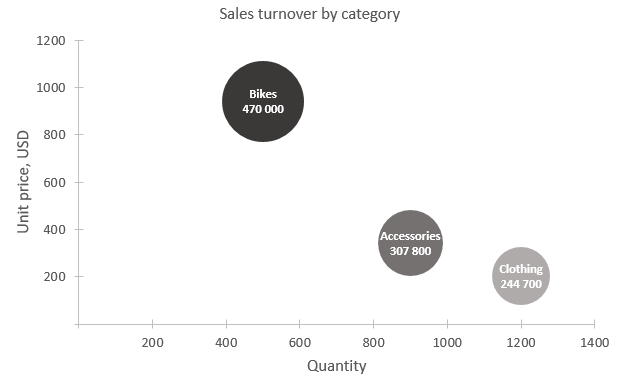
2. Kopē diagrammu uz PowerPoint.
3. Animations sadaļā izvēlās vienu no animāciju veidiem. Piemēram, bubble chart gadījumā “Bounce” izskatās interesanti.
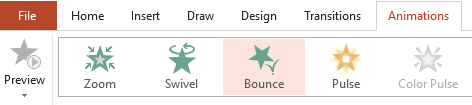
4. Tikai tad, kad ir izvēlēta kāda no animācijām, tiek aktivizēta Effect Options ikona, kur var pamainīt to, kā konkrēti animācija izpaužas. Manā gadījumā “By Category” izskatās labi.
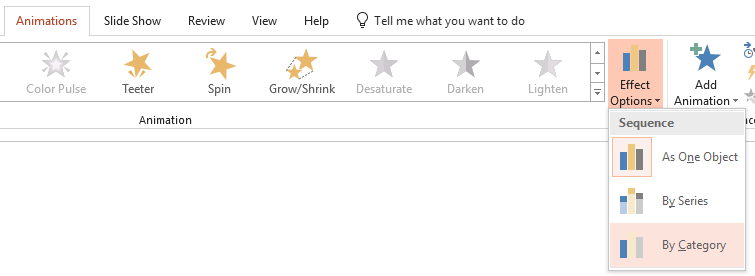
5. Prezentācijā ievietotā grafika kreisajā pusē parādās animācijas soļu ikonas, kur var mainīt animācijas efektus noteiktam grafika elementam. Turklāt vēl papildus iestatījumi animācijām pieejami ejot uz Animations -> Animation Pane.
Savam grafikam es pirmo soli nomainīju uz “Appear”, jo tā rezultātā parādās grafika plakne un tam nav nepieciešams izskatīties tik dinamiski, kā tas ir ar animāciju “Bounce”.
![]()
6. Animēta Excel diagramma ir izveidota un gatava lietošanai.
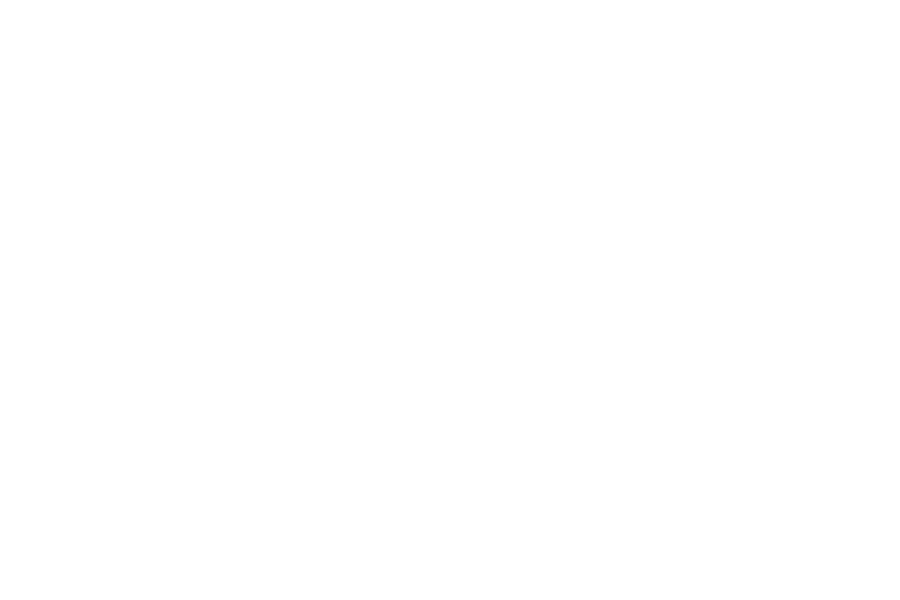
Šo visu var uzlabot izveidojot animācijas arī grafika asu nosaukumiem, kas auditorijai var palīdzēt vēl labāk izsekot stāstījumam un laicīgi iepazīties, kas uz kuras grafika ass tiek atainots.
Savā grafikā es jau esošos asu nosaukumus (axis titles) pārveidoju tā, lai to krāsa sakristu ar grafika fonu krāsu (šajā gadījumā balta) un tādā veidā rezervēju vietu nosaukumiem, kuri ir veidoti ar text box palīdzību. Grafika asu nosaukumiem ir jābūt kā atsevišķiem elementiem, lai tiem varētu piešķirt animācijas efektu. Tāpat var rīkoties arī ar grafika nosaukumu (chart title).
Grafika asu nosaukumiem ļoti labi izskatās “Fly In” animācija, atliek tikai norādīt nepieciešamo virzienu, kādā tā izpildīsies.
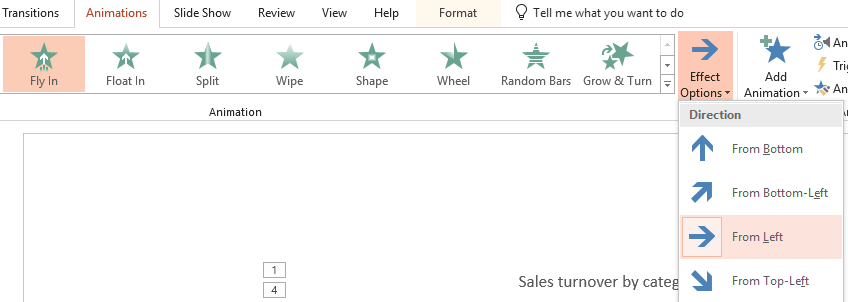
Tāpat arī pielāgoju animāciju izpildes kārtību tā, lai tā būtu loģiska. Dodoties uz Animations -> Animation Pane ir iespējams attiecīgo soli pārvietot ar bultiņu ikonām.
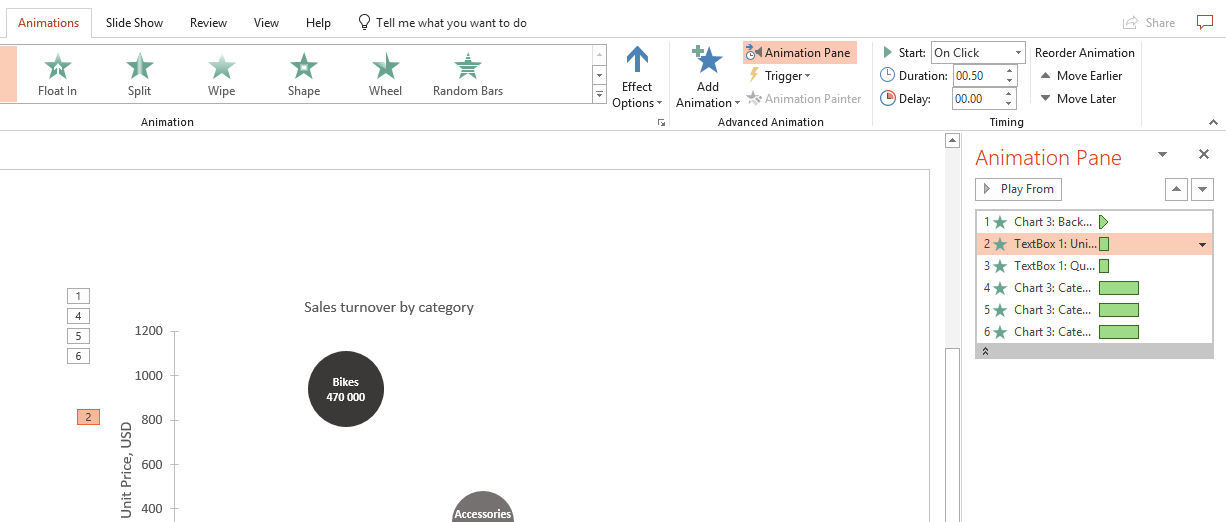
Šādi izskatās rezultāts.
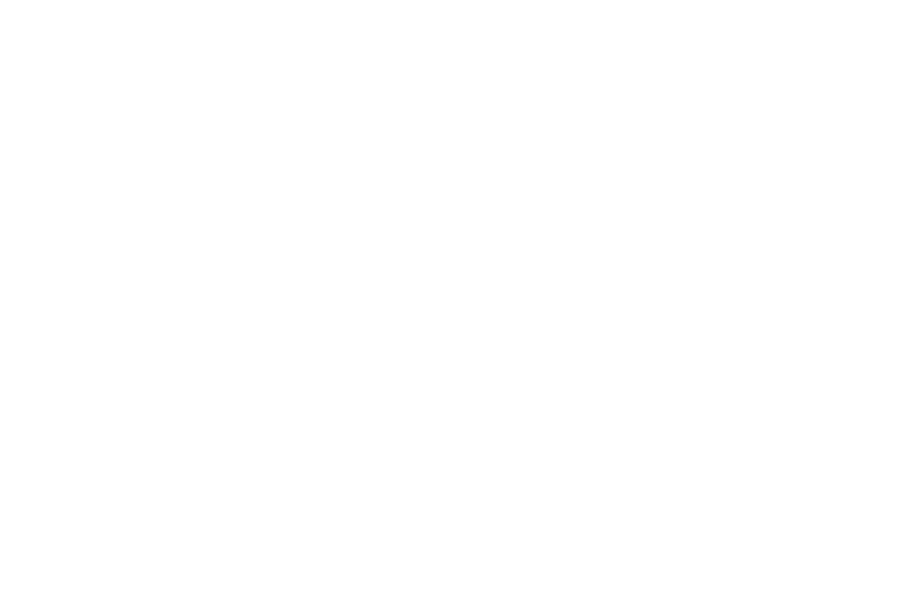
Animēta Excel līnijveida diagramma.
Izveido līnijveida grafiku un izpilda augstāk minētos soļus. Vienīgā atšķirība ir animācijas izvēle, kas šim grafika veidam ir “Wipe”.
Vēlams nomainīt izpildes virzienu Effect Options tā, lai tas būtu loģisks, piemēram, no kreisās puses uz labo. Sequence iestatījumos, piemēram, laikrindas gadījumā By Series izskatās ļoti labi.
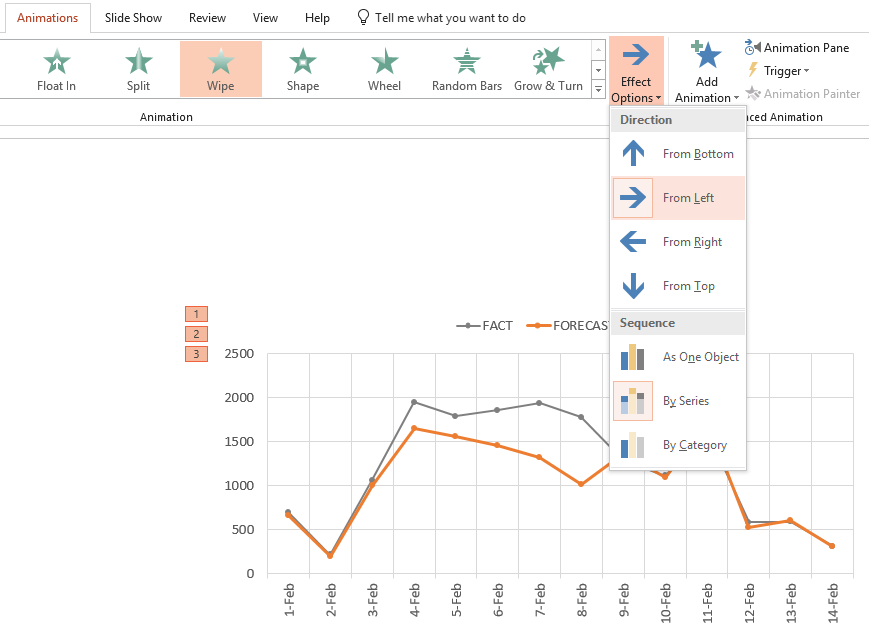
Līdzīgi kā iepriekš grafika plaknei mainīju animācijas veidu uz mazāk dinamisku – “Appear”.
Šeit vari lejupielādēt rakstā izmantotos Excel un PowerPoint failus.
Tev varētu patikt arī rakst par to, kā sasaistīt Excel grafikus ar PowerPoint prezentāciju.